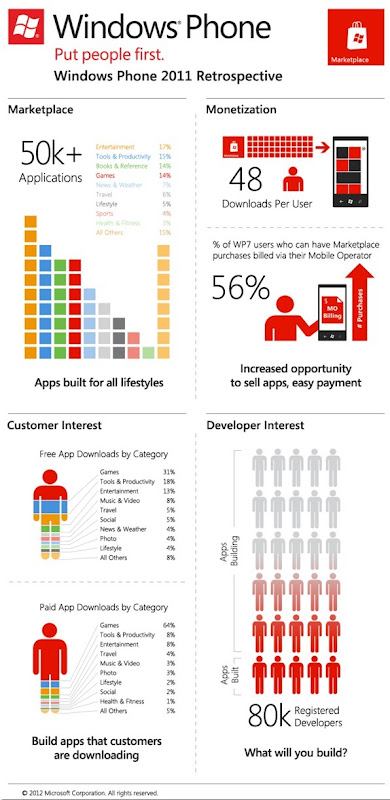(Cambios realizados gracias a los comentarios en el Blog de Building Windows 8)
A continuación comparto los nuevos cambios en Windows 8 publicados en el blog Building Windows 8:
En Windows 8, tenemos una nueva experiencia para seleccionar el archivo correcto cuando conflictos de nombre de archivo se encuentran durante una copia o mueven.
L. Brown dijo:
Un botón Comparar para mostrar si los archivos son iguales en el cuadro de diálogo "Seleccionar" ¡ sería genial!
Con frecuencia, la razón dos archivos tienen el mismo nombre es porque son copias. Hacer una elección entre dos archivos idénticos es generalmente inútil: es innecesario para una operación de copia y a menudo innecesarios para una operación de movimiento. Hemos mirado varios métodos de identificación de archivos duplicados y decidió que comprobar el nombre de archivo, tamaño de archivo y fecha atributos modificados fue el enfoque más eficaz. Se puede utilizar para identificar la mayoría de los archivos duplicados, rápida, eficiente y con buena compatibilidad en comparación con otros métodos como el hash del archivo.
En la versión beta, hemos añadido una nueva opción para el cuadro de diálogo de resolución de conflictos detallada. Marcando la casilla en la parte inferior izquierda del cuadro de diálogo, puede descartar todos los archivos que coincidan con el nombre, el tamaño (en bytes) y la hora (abajo a la granularidad de la marca de tiempo del sistema de archivos: 2 segundos de 100 nanosegundos para NTFS, FAT). El sistema omitirá copiar o mover estos archivos. Esta funcionalidad agrega ningún tiempo adicional para la operación, funciona tanto localmente y a través de redes y sobre todos los tipos de sistemas y almacenamiento.
A omitir la copias archivos con el mismo nombre, fecha y tamaño
Esta casilla de verificación está desactivada de forma predeterminada (para asegurar que los usuarios optan en el cambio de comportamiento), pero persiste una vez que se selecciona.
Copia: cambios de sistema
JL preguntado:
¿Sabes cuando iniciar un trabajo de copia grande y darse cuenta que está haciendo sobre la inalámbrica para agarrar un cable de red y conectarlo? ¿Sabe la copia del archivo a utilizar la conexión más rápida ahora?
Si ambas partes de la operación de copia en equipos de Windows 8, sí, será capaz de aprovechar el rendimiento de la red mayor sobre la marcha, gracias a los avances en el Protocolo de bloque de mensajes de servidor (SMB) para soportar múltiples canales.
Tobi preguntado:
¿Será posible hacer una pausa en la operación de copia y reanudarlo después de reiniciar, reposo/hibernar?
En la versión beta, cuando un sistema se duerme o hiberna, automáticamente se detendrá la operación de copia, y cuando se despierta la máquina, puede optar por reanudar la copia haciendo clic en el botón pausa deprimido. (Hemos decidido no tener copias automáticamente reanudar de raíz, como el entorno del sistema puede haber cambiado significativamente en el ínterin y no queremos provocar un error.)
Copia: manejo de confirmaciones y interrupciones
gawicks preguntado:
Por favor, por favor, mostrar todos los copia 'error diálogos' finalizada la copia para no tener que sentarse delante de la máquina todo el tiempo.
Tenemos dos tipos de interacción con el usuario que pueden producirse durante un trabajo de copia - rompemos en dos grupos, "confirmaciones" y "interrumpe". Confirmaciones como necesidad "Estás seguro de que desea eliminar este archivo?" a ser completado antes de que pueda comenzar la operación de copia. Interrupciones son cuestiones que el sistema encuentra al copiar, cosas como "Archivo no encontrado," "Archivo en uso" y conflictos de nombre de archivo.
El sistema presenta confirmaciones todos antes de empezar a mover o copiar archivos. Al copiar, cualquier problema de interrupción está en la cola y presentado una vez que el sistema ha completado todo el trabajo que puede. En la versión beta, hemos hecho mejoras en cómo se presentan las confirmaciones, asegurándose de que no se pierden entre las copias existentes de ejecución.
Explorador: panel de navegación cuestión de desplazamiento
xpclient dijo
Por favor corregir el infame Windows 7 navegación panel desplazable error.
(Ver este hilo de respuestas de Microsoft para obtener más información.)
Hemos arreglado! Como de la versión beta, ha ido.
Explorador: respetar la imagen metadatos de orientación
Pedido de RAF
¿Apoyará * pérdidas * rotación de imagen?
En Windows 7 y 8, rotación de JPEG es sin pérdida, cuando ambas dimensiones de la imagen son divisibles por 16 (tamaños de imagen estándar).
Además, Explorer ahora respeta la información de orientación EXIF de imágenes JPEG. Si la cámara establece este valor con precisión, rara vez necesitará corregir la orientación. Buscar un blog futuro donde esto analizaremos con más detalle.
Imágenes en el explorador de Windows 7

Imágenes en el explorador de Windows 8
Explorador: Superposición de cambios para mejorar el rendimiento
En Windows 8, seguimos a priorizar de gran rendimiento. Nos prestan mucha atención a milisegundos de retardo y buscar reducciones. En el explorador, hemos encontrado una oportunidad de mejora en demoras causadas por superposiciones de icono.
En Windows 7, tenemos un icono de candado de superposición para indicar un archivo privado. (Usted puede recordar que, debido al aumento de archivos compartidos, había sustituido la superposición "de palm hasta" de archivos compartidos). Recientemente, hemos encontrado que buscando estas superposiciones fue agregar unos 120 milisegundos a nuestras pruebas de lanzamiento de biblioteca de Explorer. Esto podría no parecer mucho, pero consideramos esto un gran retraso.

Superposiciones tienen limitaciones: sólo pueden mostrar un único Estado, agrega un montón de ruido visual y puede ser confuso. Se ha quitado la superposición de candado; Esta información se transmite mejor por la columna "Estado de uso compartido".
Esta columna tiene estas ventajas:
- Rendimiento: La columna está oculta de forma predeterminada, por lo que el retraso se incurre solamente cuando decides en mostrar esta información.
- Tri-state: Esta columna tiene tres valores: compartidos, no compartida, y privado, para obtener más detalles que lo haría desde el icono Superposición.
- /Filtrado de clasificación:Puede ordenar y filtrar la propiedad status compartido, brindando más poderosas funcionalidades de administración de archivos.
Explorador: pin inicio
Marina post sobre la pantalla de inicio, Boots112233 dijo:
La mitad de los elementos en mi menú de inicio de Windows 7 son accesos directos a carpetas y uno es un archivo […] ¿Cómo puedo hacer esto en Windows 8 si la pantalla de inicio no permite accesos directos a carpetas?
En la versión beta, puede ahora fácilmente tus carpetas favoritas a inicio de pines y aprovechar la funcionalidad de personalización ricos que hemos construido en él para organizar las carpetas en grupos y en el orden que desee.
Cinta "Anclar al inicio" desde el explorador de Windows
Además, al igual que en Windows 7, puede fijar accesos directos a archivos ejecutables para iniciar directamente desde el explorador de Windows, que puede ser muy útil para aplicaciones que no agregan a la pantalla de inicio predeterminada.
Carpeta de documentos, un ejecutable personalizado y Visor de sucesos cubrió a Inicio
Explorador: PowerShell
Jamie Thomson dijo:
Así gusto realmente la opción de "Abrir símbolo" en el menú archivo sin embargo prefiero usar PowerShell que gustaría una opción "Solicitar abrir PowerShell" demasiado.
Estamos de acuerdo, y así hemos añadido esto así. Cabe señalar que hay a veces conflictivos puntos de vista sobre si cosas avanzadas deben estar en la GUI o en PowerShell y cómo frontal y centro deben ser. Siempre estamos equilibrio la complejidad de demasiadas opciones y demasiadas maneras de hacer las cosas. Como puede ver, no hay ninguna respuesta correcta, por lo que vamos a seguir equilibrar estas opciones complejas.
Botones de Windows PowerShell en el explorador de Windows
Estos elementos de menú iniciar la consola de PowerShell. PowerShell ISE sigue estando disponible desde el comando Editar en un archivo de PowerShell.
Explorador: cambios de cinta
Esperábamos la introducción de la cinta de opciones del explorador para estimular la conversación, y es justo decir que la respuesta voluminosa estaba en consonancia con nuestras expectativas. Es emocionante trabajar en algo que trae muchas perspectivas diferentes.
Hubo muchas reacciones, y tal como esperábamos, es un conjunto de personas que tienen una reacción totalmente negativa a la affordance y han sido decirnos acerca de él en términos inequívocos. Nuestra opinión es que necesitamos avanzar en la interfaz de usuario y aceptar que un conjunto vocal de los clientes no están contentos con la dirección que vamos. Cuando miraba ampliamente, es compensado por una mayoría de personas que son felices y más productivo con los cambios. Recordamos a la gente que hay terceros herramientas disponibles (probablemente el utilizado por este conjunto de personas), que proporcionan una serie de paradigmas de interfaz diferente. Abrazamos la noción que terceros herramientas desempeñan un papel importante en la experiencia de Windows.
Dicho esto, nos hemos interiorizado sus comentarios, experimentó con probado distintos enfoques y utiliza nuestros compañeros como sujetos de prueba, además de las pruebas formales, como era de esperar. Verás tres cambios importantes en la cinta de opciones en la versión beta.
Cinta minimizada por defecto: Con la cinta maximizada en la vista previa del desarrollador, hemos podido aprender mucho sobre cómo las personas interactúan con él, que nos ha permitido ajustar y ajustarlo. Con la versión beta, estamos haciendo un cambio importante que trae Explorer en consonancia con nuestros principios de diseño para Windows 8. Como en nuestros diálogos de copia, el administrador de tareas y el Metro estilo experiencias, estaremos reduciendo distracciones y confiar en los usuarios a descubrir la funcionalidad por cuenta propia, al minimizar la cinta de opciones por defecto.
Cinta de explorador de Windows minimizado por defecto
Hemos probado este cambio durante un tiempo ahora, y los resultados han sido alentadoras. Se trata de datos de uso interno de Microsoft, que sabemos no para ser representativa del amplio público, pero generalmente es representante de la gente como usted que se dedican en el cuadro de diálogo en el blog.

Estos datos muestran que nuestros usuarios muy experto en tecnología están generalmente bien con cualquier valor, sino que nuestros usuarios de Explorer más pesados son nuestros maximizers cinta. Ligero archivo navegando en escenarios, podemos proporcionar una interfaz de usuario reducidas distracciones y aún confía en que los usuarios que deseen ejercer realmente la funcionalidad del explorador serán maximizar y aprovechar la cinta de opciones.
Visible teclas de acceso rápido: Nuestros datos de telemetría nos ha demostrado que para los usuarios que eligen activamente para minimizar la cinta de opciones, su fuerte preferencia es usar teclas de acceso rápido. La cinta ofrece nuevas maneras de acceder a las funciones a través del teclado con información sobre teclas (esas señales flotantes que pop-up cuando consigues Alt), pero tradicional teclas como Ctrl + V siguen siendo el método más eficiente. Nos encanta teclas de método abreviado (internamente, su uso obtiene hasta más del 85% de todos los comandos de Explorer emitidos), por lo que queremos ayudar a más gente descubrirlos.
Para la versión beta, hemos añadido información de teclas de acceso rápido a la información sobre herramientas de botones correspondientes.
"Nueva carpeta" información sobre herramientas muestra el método abreviado de teclado
Móviles de configuración de usuario:Nosotros queremos asegurarnos de que sólo se necesitan configurar las opciones del explorador una vez. Si maximizar la cinta y añadir deshacer y mapa unidad de red en la barra de herramientas de acceso rápido, queremos que tu explorador para ver que cada vez.
Para la versión beta, hemos añadido configuración del explorador para los atributos que se recorrían los otros equipos de Windows 8. En la "configuración Sync" IU, esta muestra en "Otra configuración de Windows." (Para obtener más información acerca de la configuración de usuario móvil, echa un vistazo a cargo de Katie.)
Sincronización de configuración del explorador a través de PCs
Realmente apreciamos todos sus comentarios en nuestros posts anteriores. Creemos que ha contribuido directamente a una experiencia de gestión de archivos mejorada para Windows 8.
La fuente del artículo la pueden encontrar aquí y pueden enviar sus comentarios para nuevos cambios.
Saludos
 Francis Urteaga
Francis UrteagaMicrosoft MVP | Internet Explorer